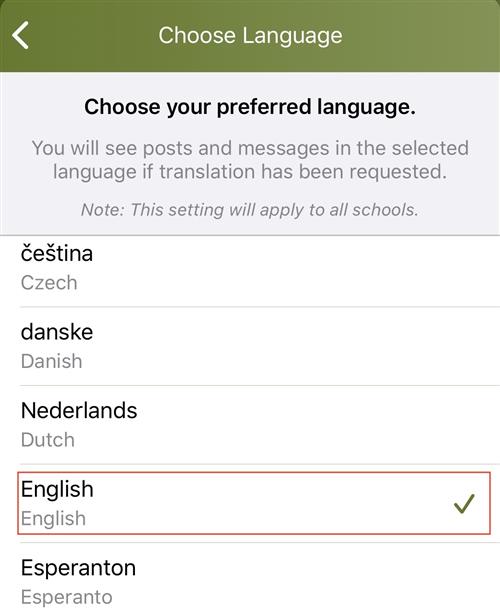-
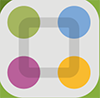 Introducing ParentSquare
Introducing ParentSquare
What is ParentSquare?
-
ParentSquare and StudentSquare (for current D113 students) is a unified communications platform that will enable District 113 to streamline the number of tools it uses to communicate with parents/guardians, students, staff and the community.
Why ParentSquare?
-
Streamlining the number of platforms D113 uses to communicate will result in cost savings, reduction in required staff time to manage multiple platforms, and provide a more uniform user interface and user experience.
In addition, ParentSquare offers many benefits including:
- Fewer platforms for both senders and recipients to manage
- The ability for each recipient to select to receive communication in their preferred language with over 100 languages
- The option for recipients to choose how often they want to receive messages - a digest of all the day’s messages at one time around 6 p.m. or as the messages are sent. (Please note that this option does not apply to emergency messages)
Instructions and Resources
-
Introducing ParentSquare/StudentSquare and Important Next Steps
Presentación de la plataforma de comunicación ParentSquare/StudentSquare y próximos pasos importantes
-
How to Combine/Merge Accounts in ParentSquare
You can combine your multiple accounts in ParentSquare. Cases where combining accounts makes sense include:
-
User is a staff member and parent: combine staff account with personal parent account to access both with one login. All emails and phone numbers remain associated. Note: Staff must sign in with the email or phone number associated with their staff account.
-
Parents share an email or home phone: their accounts will automatically link if they are listed with shared contact information.
-
User is missing a student or school from their main account: they have a second account for student or school that can be merged.
There are 4 ways to combine accounts:
- From an invitation email
- When verifying contacts
- By using My Accounts
- By requesting your password to be reset
Use Link on Email Invitation
- Click link in email, Sign in to Combine Existing Account
- Sign in to your other ParentSquare account.
- Select name to use on your account and click Combine Accounts.
- Your accounts are now combined. The next time you log in to ParentSquare, you can access your account using any* of the associated emails or phone numbers on your combined account. *Note: Staff must sign in with the email or phone number associated with their staff account.
Combine Accounts When Verifying Contacts
Web Browser
- If you have more than one contact card, and click Yes, Merge This Contact on each card, your contacts will automatically be merged into one account. ParentSquare allows a user to have multiple emails and phones.
ParentSquare Mobile App
If you have more than one contact card, and tap Yes, Merge This Contact on each card, your contacts will automatically be merged into one account. ParentSquare allows a user to have multiple emails and phones.
Use My Accounts
Web Browser
- Log in to your main ParentSquare account.
- Click your name in upper right and select My Account.
- Click Combine with another account
- If there are any accounts matching your verified email(s) or phone(s), a page with recommended users will appear.
- Click Combine Accounts, confirm any additional contacts on the account, and click Combine Accounts.
- If you do not see the account you want to combine, click combine another account.
- Log in to your other ParentSquare account.
- Select name to use on your account and click Combine Accounts.
- Your accounts are now combined. The next time you login to ParentSquare, you will be able to access your account using any* of the associated email addresses or phone numbers on your combined account. *Note: Staff must sign in with the email or phone number associated with their staff account.
ParentSquare Mobile App
- Log in to your main ParentSquare account. Note: Staff must log in with the email or phone number associated with their staff account.
- Tap menu in upper left, select Account then Combine Accounts.
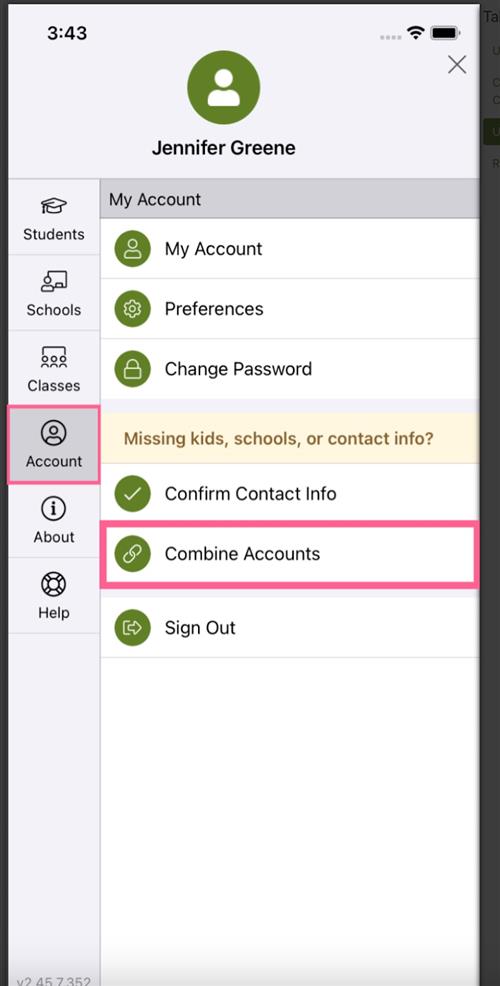
- Sign in to your other ParentSquare account.
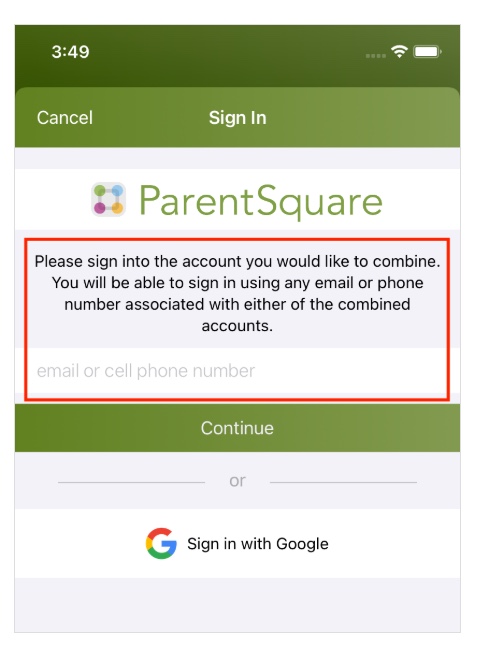
- Select name to use on your account and click Combine Accounts.
- Your accounts are now combined. The next time you login to ParentSquare, you will be able to access your account using any* of the associated email addresses or phone numbers on your combined account. *Note: Staff must sign in with the email or phone number associated with their staff account.
Request Password Reset
Web Browser
- From the ParentSquare sign in page, http://www.parentsquare.com/signin click Forgot Password under the Password field.
- Enter the email or phone number you think is on both accounts and click Go.
- If you entered a cell phone number, you will receive directions to reset your password via text. If you entered an email address, you will receive an email from ParentSquare. Click Reset your password.
- Select the account for which you would like to update the password, click Update Password.
ParentSquare Mobile App
- On the sign in page (when signed out of the app) enter the email or phone number you think is on both accounts.
- Tap Continue.
- Tap Forgot Password.
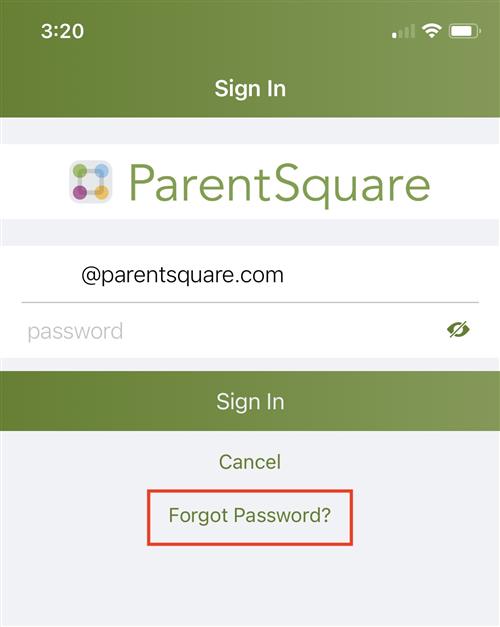
- Enter verification code sent to your email or phone.
- Select the account for which you would like to update the password.
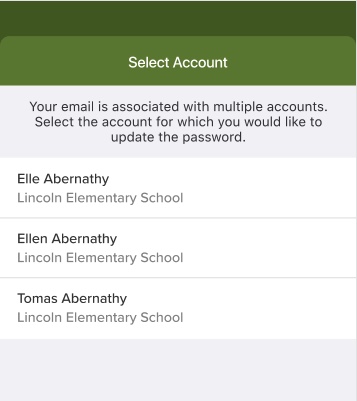
-
-
Setting Your Preferred Language in ParentSquare
ParentSquare allows you to change your language setting to receive posts, messages and other communications in your preferred language. Note: Student language (if StudentSquare enabled) is always set to English and can only be changed by admin.
Using a Website Browser
- From Home, click the down arrow next to your name, in the upper right.
- Select My Account.
- Click on Language Settings in the left hand sidebar.
- Select your preferred language from the drop down menu and click Save.
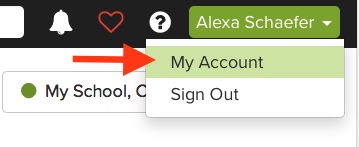
Change Menus to Spanish
To change the application menus to Spanish, click Español in the top menu bar. (To change back, click Englas.) Note: Spanish and English are the only languages available for the application menus.


Using the Mobile App
Follow the steps below to change the language for Posts and Messages sent to you.
- From Home, tap the triple bars (menu) in the upper left.
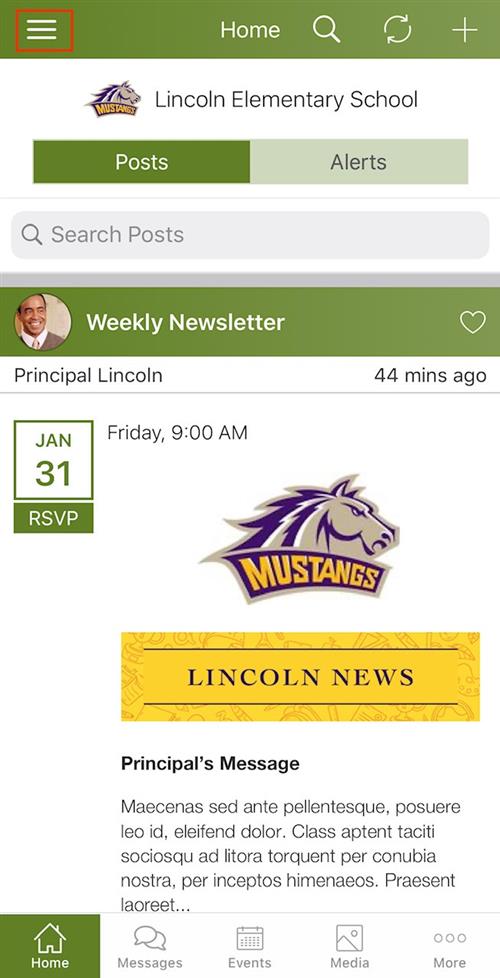
- Select Account, then Preferences.
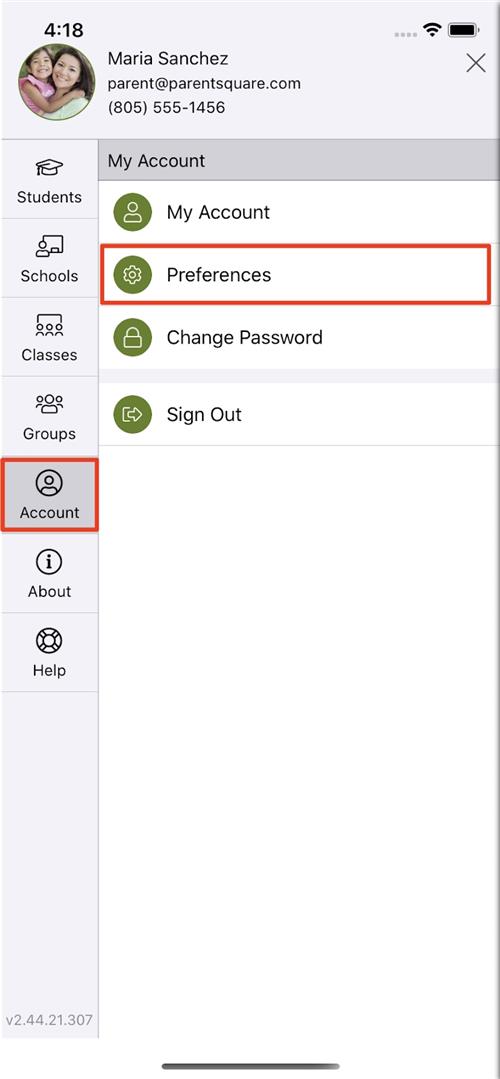
- From the Preferences screen select Language.
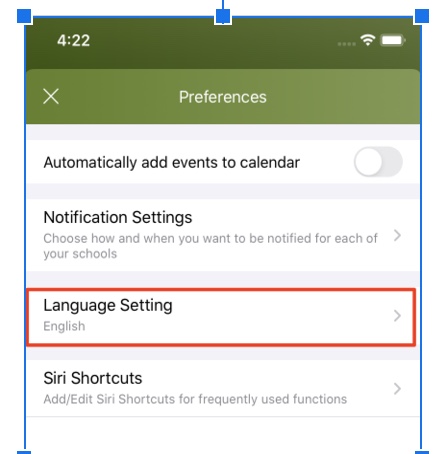
- Choose your preferred language. You will receive all post messages in your preferred language.